Discord is a web-based platform that allows users to chat, play, and build communities together on individually run servers. It's an excellent platform for gamers, for instance, but it isn't without problems. From Discord connection issues to audio issues on streams, you'll need to know how to troubleshoot when things go wrong.
If you're having problems with Discord, you might want to restart or reset it. Quickly resetting your Discord client can help you to restore functionality if you're suffering from connection problems, app crashes, or if your audio, video, or desktop streaming is unstable. If you want to know how to restart Discord, here's how.
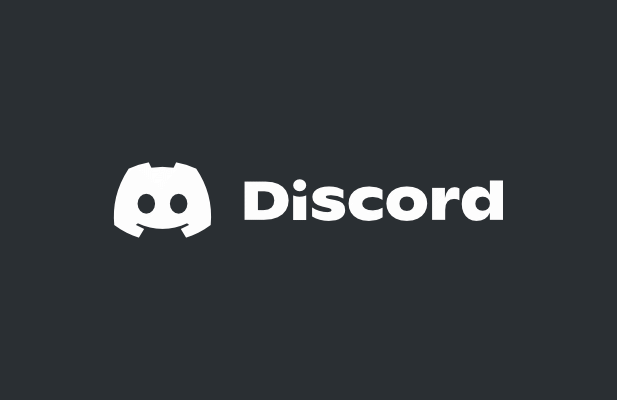
Can You Restart Discord?
If you search for this topic online, you'll see a lot of misinformation (and, if we're honest, poorly written articles) that fail to define what exactly is meant by a Discord restart. For example, do you want to restart the Discord client or are you looking to restart your Discord server?
These are two very different things, and it's important to explain the distinction. For instance, if you're using Discord and it freezes or has a connection issue, then restarting Discord means closing the client (by force, if necessary) and restarting it. This allows you to resume using Discord without further issues.
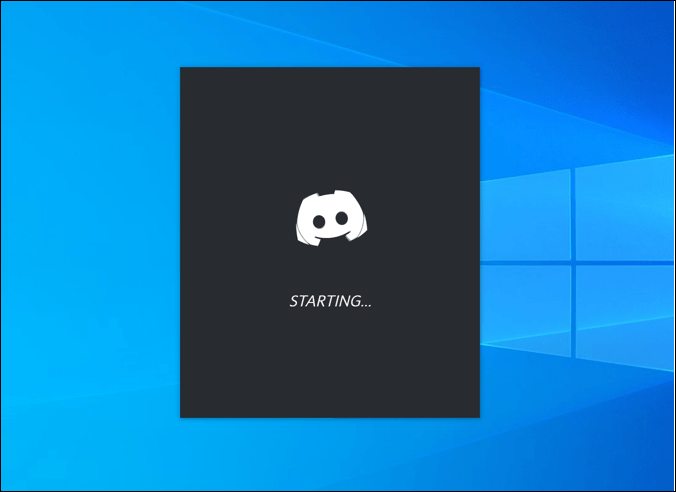
If you want to restart a Discord server, however, then this is an entirely different topic. You can't F4 your way into "refreshing" your server. For the purpose of this article, we're assuming this means to either turn the server on or off again (not possible) or wipe it and start again with no members or customization (possible).
Discord is a web-based platform, meaning servers are hosted by Discord itself with 24/7 access available for users. Unlike Teamspeak, you don't host a server that can be switched on or off when there's a problem. If you're having problems with Discord, it's a problem with the client or platform itself, not with your server.
However, if you're having issues running your server (too many members, difficult moderation issues, bored of the server topic, etc), you may want to delete your server and start again. Only Discord server owners can do this, so if you haven't created your server or had ownership transferred to you, you're out of luck.
How to Restart Discord on PC or Mac
If you use the Discord desktop client for PC or Mac, then you can restart it. This helps to recover from connection problems, from app freezes, or from other issues that aren't caused by a problem with the Discord platform itself, such as server outages.
As Discord may not close properly, the best way to ensure Discord restarts is to force the client to close using the Task Manager on Windows or the Force Quit tool on Mac.
How to Restart Discord on Windows
If you want to force Discord to restart on Windows, here's what you'll need to do:
- Right-click the Start menu or taskbar and select Task Manager.
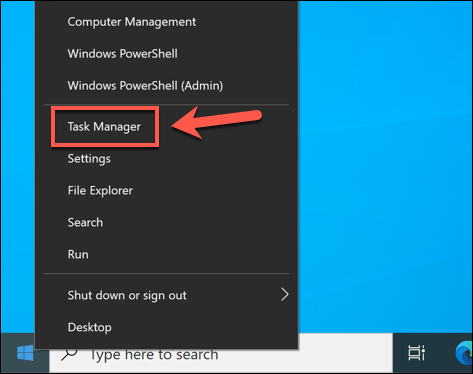
- In the Processes tab in the Task Manager window, locate the Discord process (or discord.exe in the Details tab). Right-click the process and select End Task to force it to close.
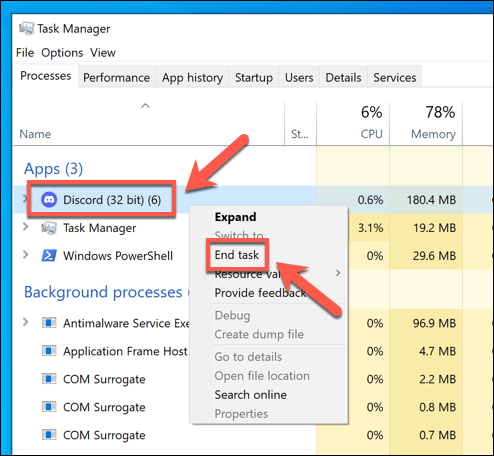
- Once the Discord process is closed, locate Discord in the Start menu to relaunch it.
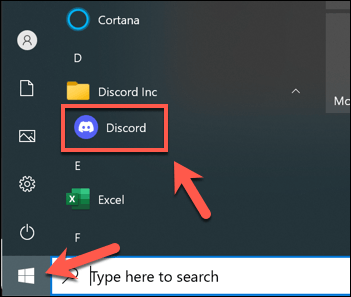
How to Restart Discord on Mac
If you want to force Discord to restart on a Mac, follow these steps:
- While the Discord client is open, select the Apple menu > Force Quit.
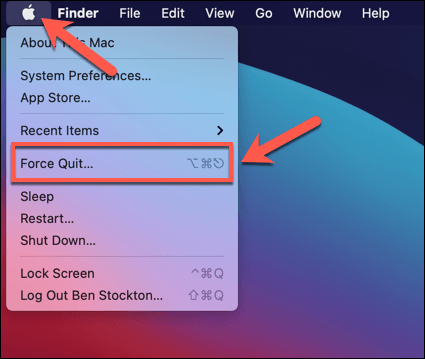
- In the Force Quit Applications menu, locate the Discord entry and select it. Select Force Quit to force the app to close.
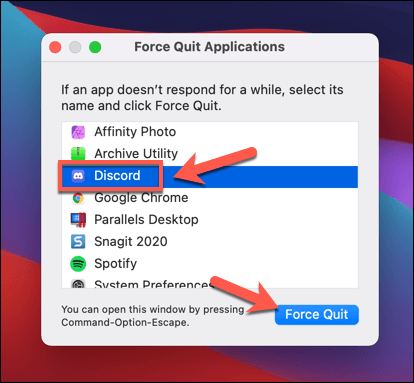
- Confirm you want to force Discord to close by selecting Force Quit in the pop-up menu.
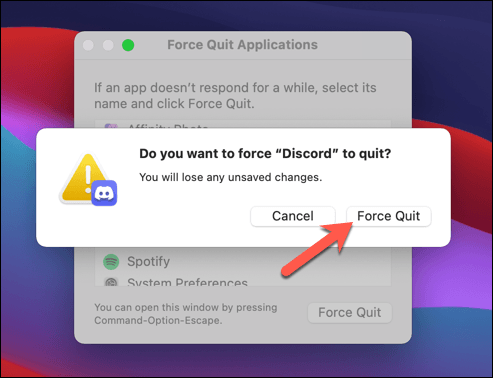
- After force quitting Discord on your Mac, open the Launchpad on your Dock and select Discord to restart it.
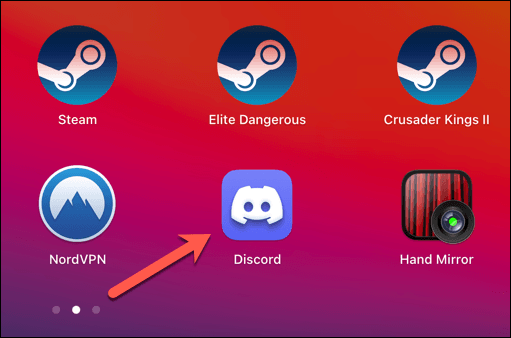
Switch to the Web Version of Discord
Restarting the Discord client by forcefully closing it and restarting it should help to resolve most minor issues. If the Discord desktop app isn't working, however, you could try switching to the web version of Discord.
Discord's web client is a fully functional replacement for the Discord desktop app, providing access to almost all of the same features. The interface remains the same, and you'll be able to access your same servers, messages, and more.
- To access the Discord web client, open the Discord website and select Login in the top-right.
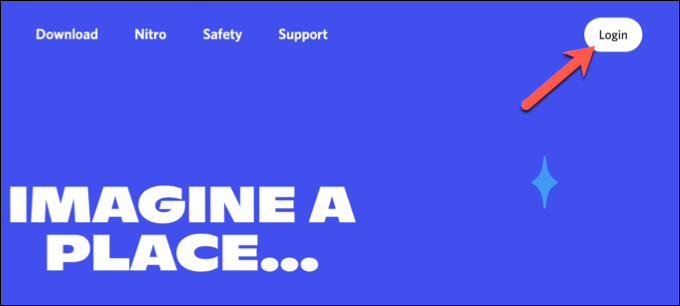
- When prompted, type your Discord username and password into the boxes provided and select Login to proceed. You may need to follow additional steps (such as two-factor authentication) at this point to complete the sign-in process.
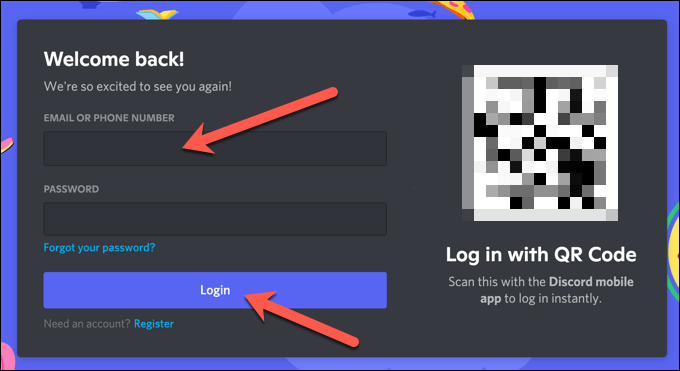
Once you've signed in, you'll see the standard Discord interface appear in your browser. You can then use Discord as usual, although some features (such as push-to-talk during gameplay) are unavailable in the web app.
Switch to Another Discord Server Region
Restarting the Discord desktop app or refreshing the Discord web app in your browser will cause the connection between you and Discord's servers to be closed and reconnected. However, if you're having trouble with your connection to Discord, you may need to switch to another Discord server region in a channel you're using.
This may help you to restart your Discord connection with lower latency and streaming issues and improve voice and video communication in the process. This change will only apply to voice channels (not text-only channels) and only channel moderators, server administrators, and server owners can make this change.
- To switch to another Discord server region, open the Discord app on your desktop or via the website and sign in. Once you've signed in, select your server on the left, then select a voice channel in the channel list. Select the settings icon next to the channel to make a change.
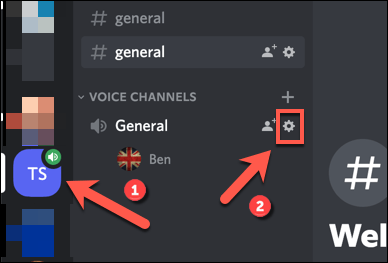
- In the Channel Settings menu, scroll down to the Region Override section. Select a region near to you from the Region Override drop-down menu, or select Automatic to allow Discord to choose for you. If you're having trouble, switch to another region near (although not too far) from your location.
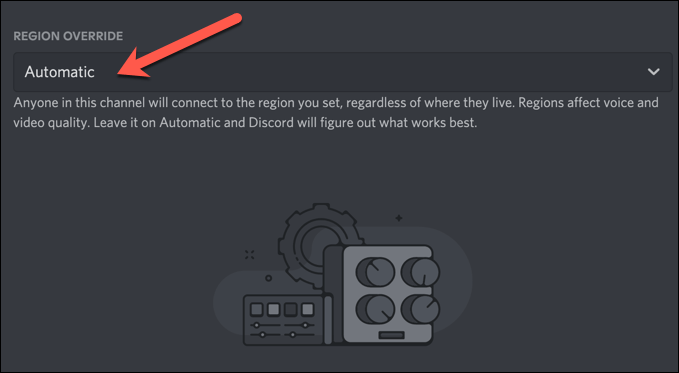
- Once you've changed your channel region, select Save Changes at the bottom to apply it. You may experience a brief interruption in service as your voice channel (with all members) is moved to that region.
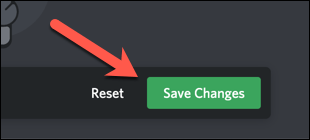
Changing server regions for voice channels will force the connection between you and Discord's servers to be reconnected. If you see issues after changing server regions, follow the steps above to switch to a new region or switch back to using the automatic region selection instead.
How to Restart a Discord Server
As we've previously explained, you can't restart a Discord server in the traditional sense by switching it off and on again like you can with a Teamspeak server, for instance. Discord servers are hosted by Discord and remain active and accessible 24/7 (unless there's an outage).
The only way to "restart" a Discord server is to delete it and create a new one. This wipes the slate clean, removing your channels, messages, and server users. You shouldn't do this if you're having trouble with Discord connectivity, but if you want to close down your server and recreate it, you can follow these steps to do so.
- To remove your Discord server, open the Discord desktop or web app and sign in, then select your server from the panel on the left. Select your server name at the top of the channels list, then select Server Settings.
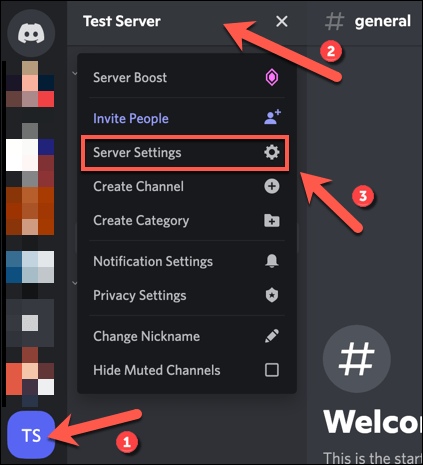
- Select Delete Server at the bottom of the Settings menu.
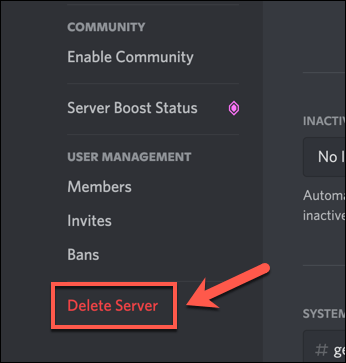
- Discord will ask you to confirm that you really want to delete your server—this process can't be reversed. Type your server name in the box provided, then select Delete Server to delete it. Otherwise, select Cancel to stop the process.
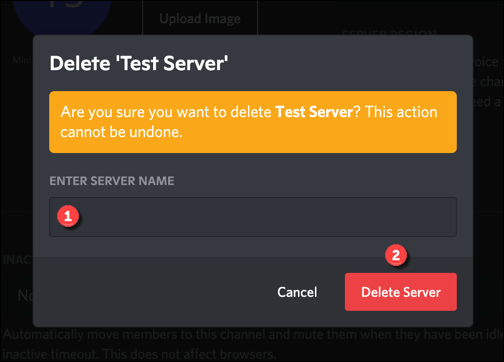
Once you've deleted your server, you'll need to make a new Discord server or join a new one. Deleting your server means losing everything (including messages, servers, and user base), so once you've recreated your Discord server, you'll need to re-invite your users to chat with them again.
Troubleshooting Discord Issues
If you're trying to figure out how to restart Discord, remember that you can restart your Discord app and re-establish your connection, but you can't restart or refresh the server. Everything is server-based and remains available, 24/7. If you want to start again, you'll need to delete your server and make a new one to replace it.
You don't have to go that far, however. You could delete your Discord DM history if you're worried about some of your older messages, for instance. If Discord isn't working for you, you can always try one of the top Discord alternatives out there, including Slack, Teamspeak, and Microsoft Teams.
Source: https://www.online-tech-tips.com/computer-tips/how-to-restart-discord/
Posted by: quintontsoue0194921.blogspot.com
Post a Comment